JetBrains plugin
The Qwiet AI plugin for JetBrains enables you to shift further left by identifying and fixing security vulnerabilities as you write code. Fix vulnerabilities before they ever exist as a backlog ticket.
Language support and requirements
Qwiet AI for JetBrains currently:
- Supports the analysis of Go, Java, JavaScript and TypeScript, Kotlin, PHP, Python, Terraform, C and C++ (either in CLion or by file extensions
.c,.cc,.cpp,.h,.hpp,.hh), and C# (but only by file extension.cs) applications; - Is compatible with the following JetBrains IDEs (builds
241,242,243, and251): IntelliJ IDEA Ultimate, AppCode, Aqua, CLion, GoLand, PhpStorm, PyCharm Professional, Rider, RubyMine, WebStorm.
Dependencies
Before proceeding with this extension, ensure that your workstation meets the prerequisites for using Qwiet preZero.
The extension will automatically download and install the latest version of the Qwiet CLI for you. This will not affect the system version of the Qwiet CLI (if you have it installed); these two versions will be maintained in parallel.
Installation
To install Qwiet preZero for JetBrains, you can install it from within your IDE by opening Settings, selecting Plugins, searching for Qwiet AI, and clicking Install.
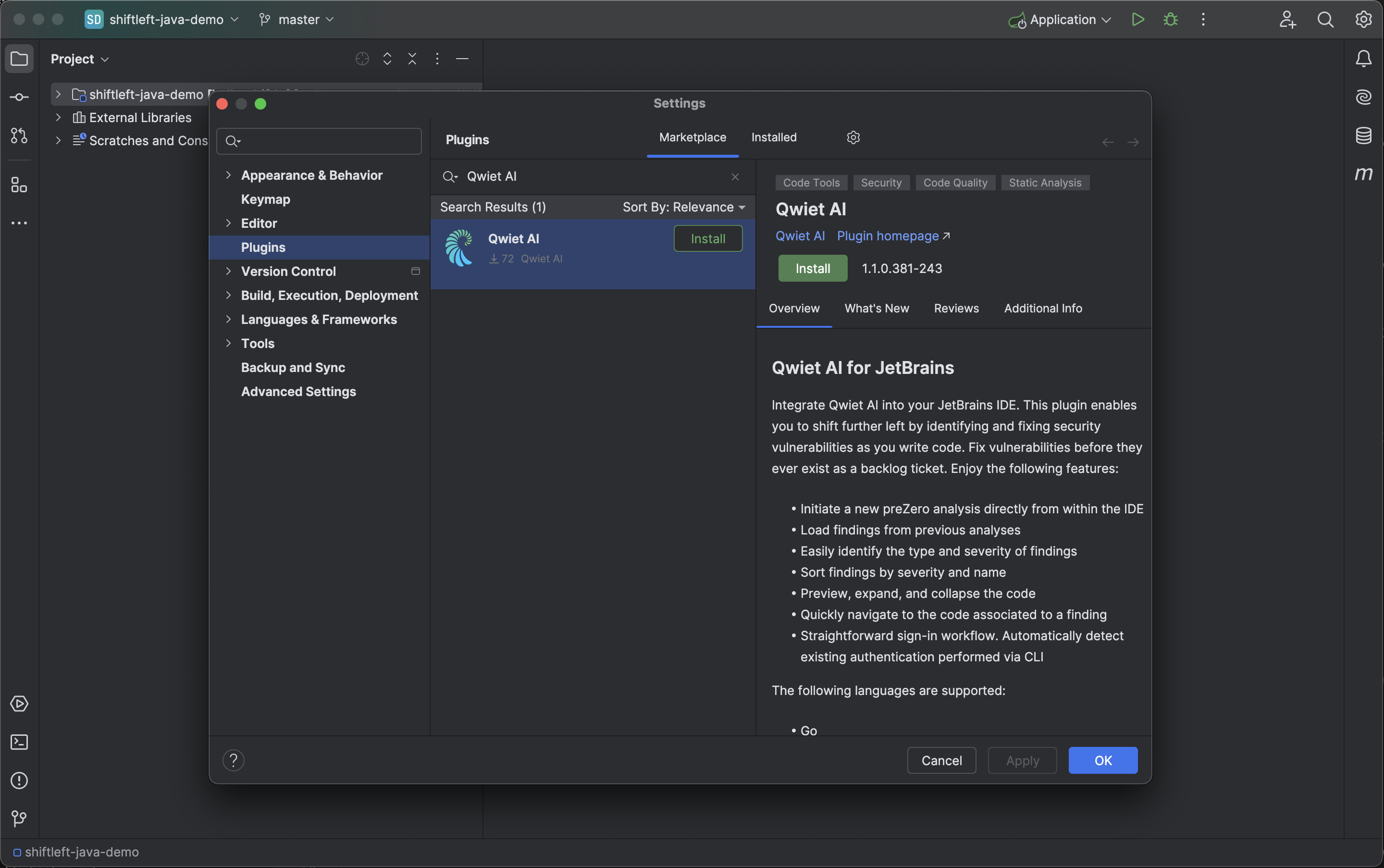
Then simply click OK to dismiss the Settings pane.
Please note that in some cases the IDE needs to be restarted for the plugin to become available.
Alternatively, you can obtain the extension by downloading it from the JetBrains Marketplace.
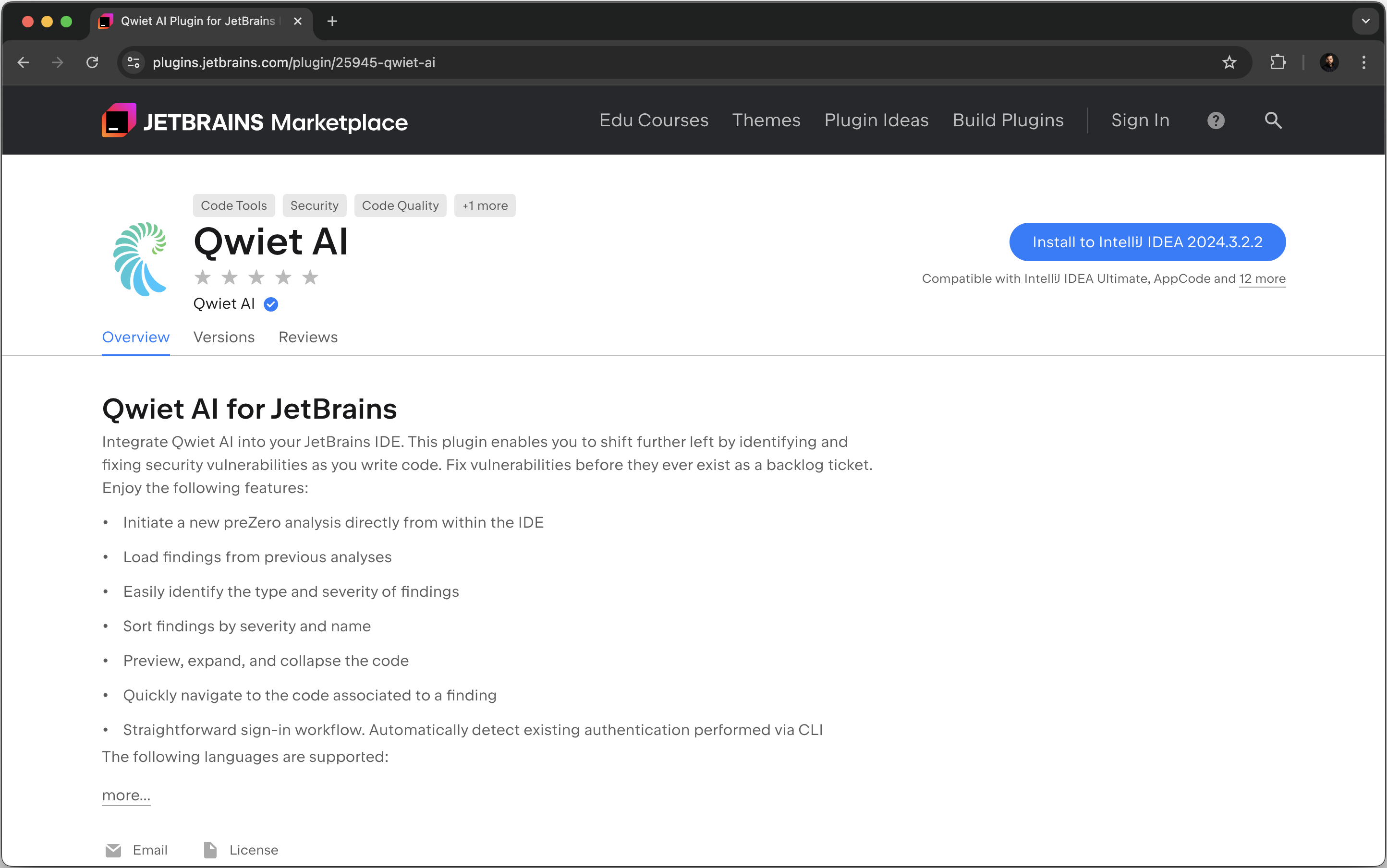
If you need additional information, visit the official JetBrains documentation.
Usage
Step 1: Authenticate your machine
If you have previously installed the Qwiet CLI, the Qwiet AI JetBrains plugin will leverage the information contained in your local Qwiet configuration file to authenticate your machine.
To authenticate your newly installed plugin:
-
Click the Tools menu, then click on Qwiet AI, and finally click on Sign In to begin the process of authenticating with Qwiet.
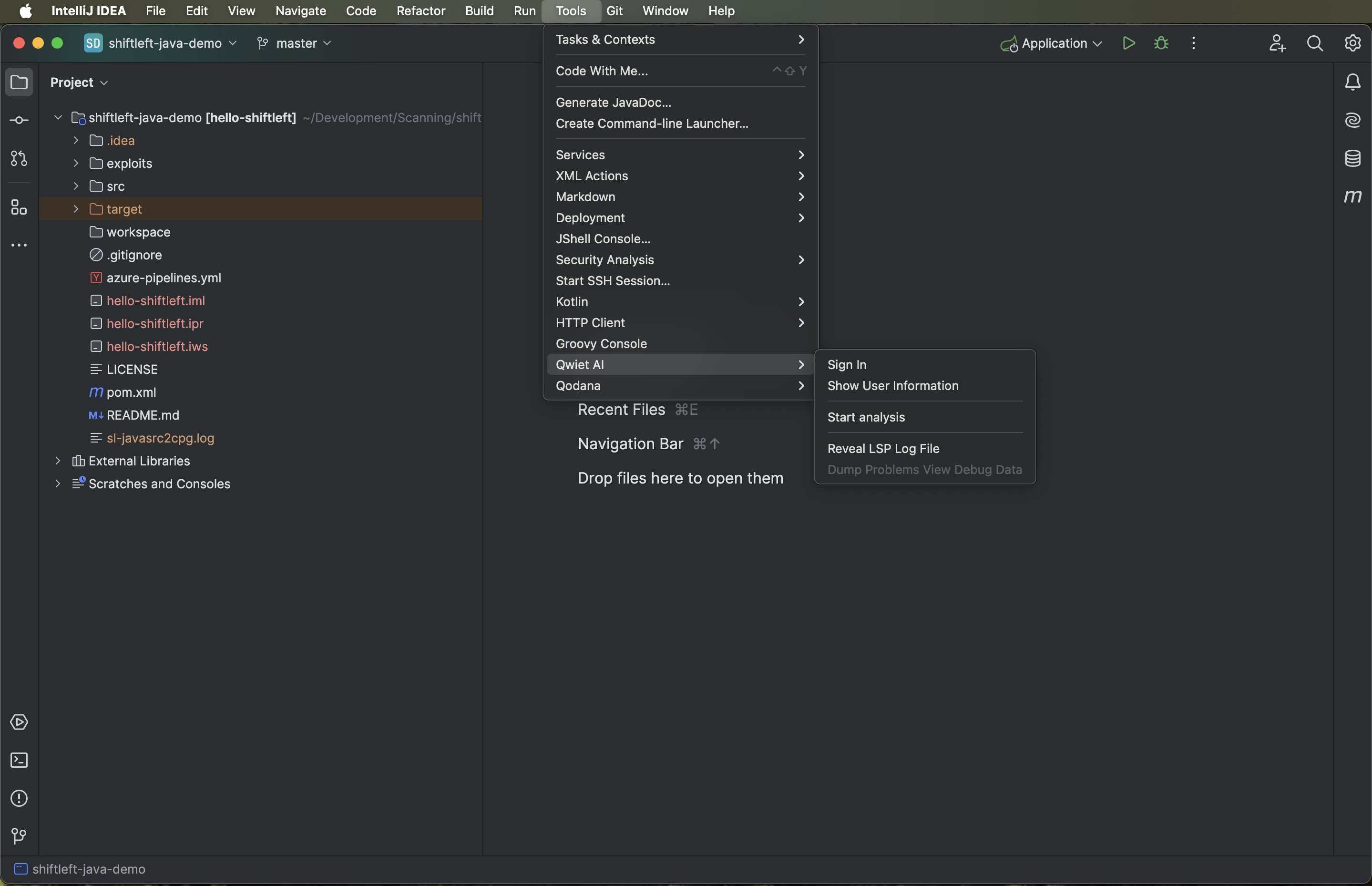
-
Log into Qwiet AI when prompted (if necessary, create an account first).
-
Return to the JetBrains IDE and verify that your user information is correct by clicking on the Tools menu, then click on Qwiet AI, and finally click on Show User Information.

Step 2: Analyze your project
-
In the JetBrains IDE, open the project you want analyzed by Qwiet AI.
-
Click the Tools menu, the click on Qwiet AI, and then click on Start analysis. The progress status can be seen on the bottom-right corner of the IDE.
-
The JetBrains Problems pane should open automatically, with the Qwiet AI* tab selected. If that's not the case, click on the Problems button on the IDE, and locate and click on the Qwiet AI tab.
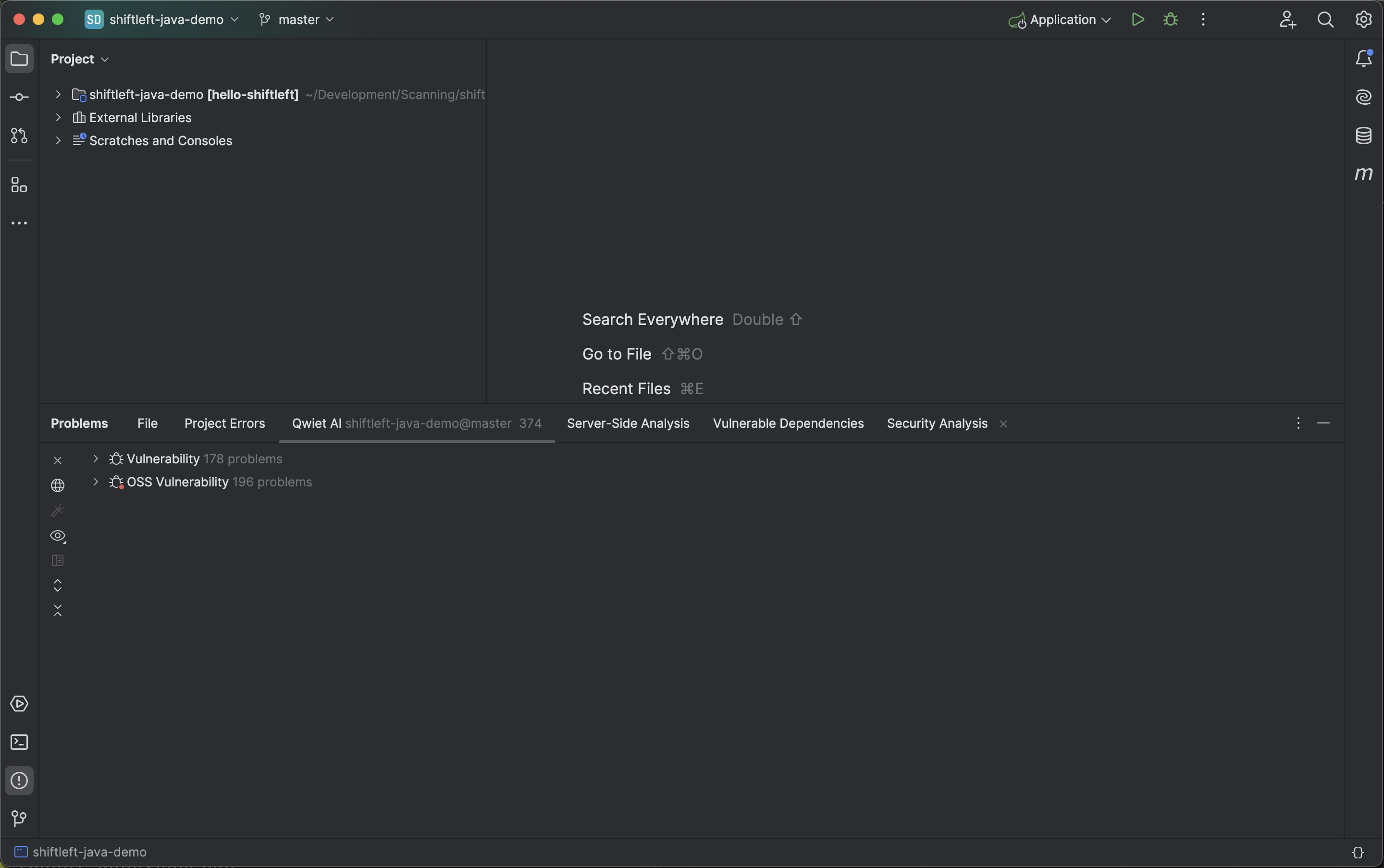
You can also load existing results (if available) by going to the Problems pane, Qwiet AI, and clicking on Load Findings.
-
You can now expand a problem category to list findings, click on a problem to view details about the finding, expand the problem to view the affected files, and click on a file to open the file with the problematic line of code automatically selected.
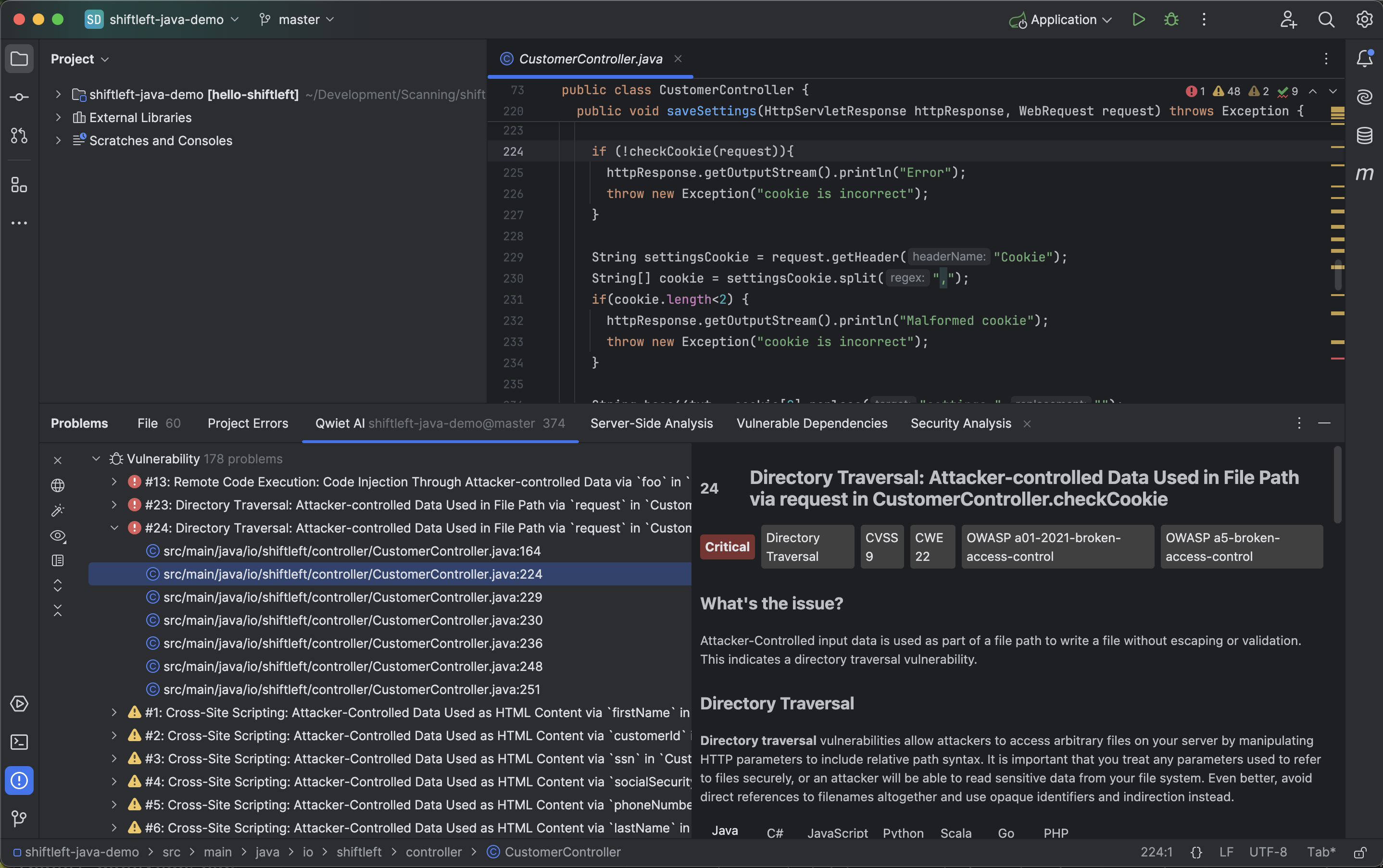
-
Use the different options on the Problems toolbar to Open the Qwiet preZero dashboard, Apply AutoFix, Sort and Group findings, Expand and Collapse findings, etc.
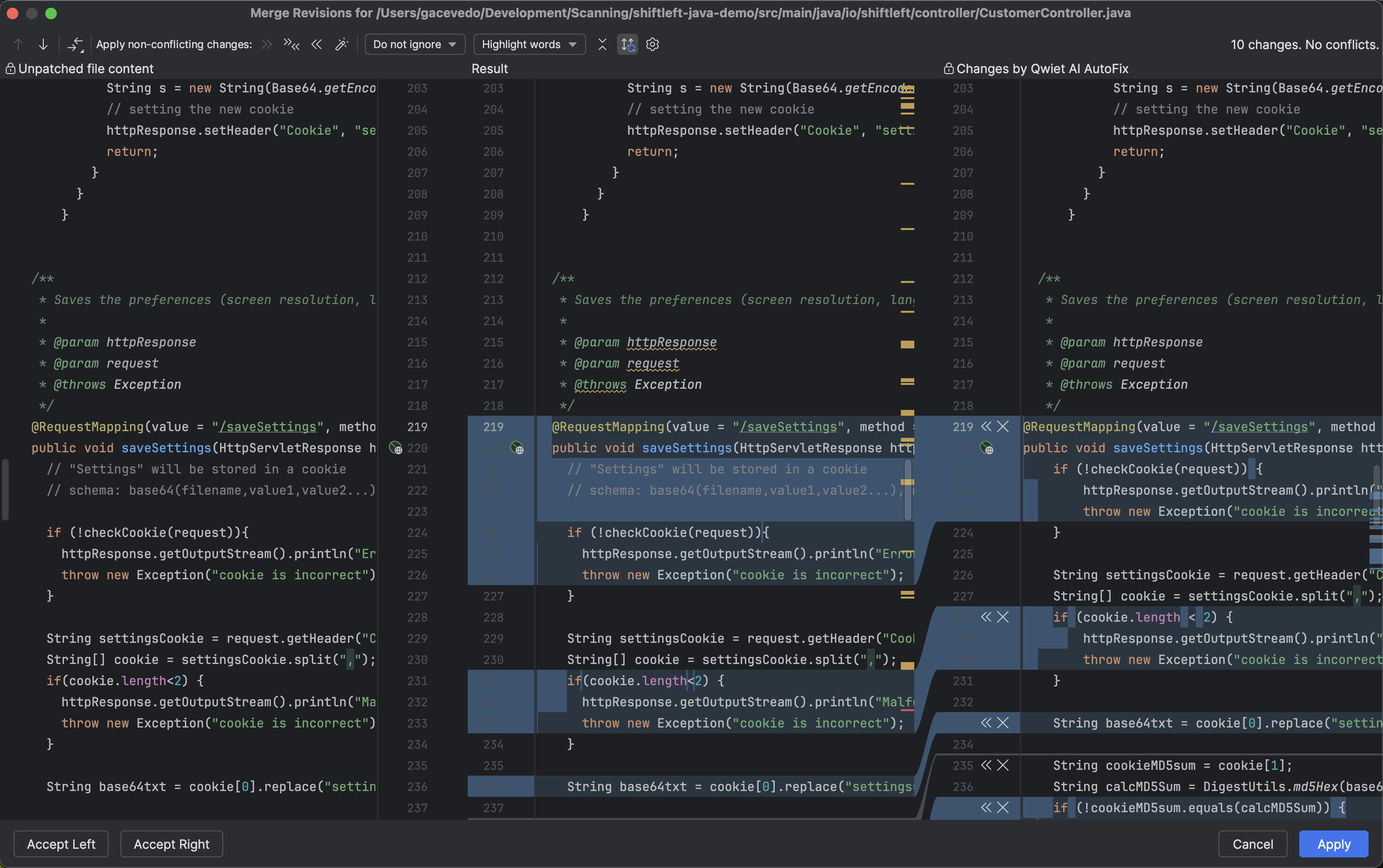
Updates and plugin management
To update the plugin, go to Settings, Plugins, Installed, and search for the Qwiet AI plugin. Select it, and then click Update, if available. You can also Disable, and *Uninstall the plugin from the same menu. For additional information, see the official JetBrains documentation.
Help
Contact the Qwiet AI Customer Success Team for assistance.